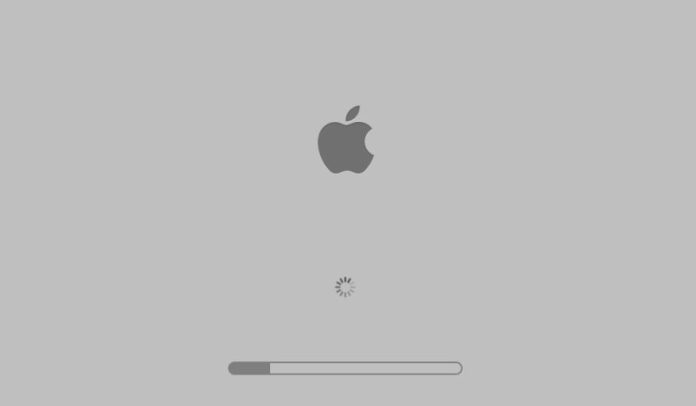
There are different reasons for your Mac not starting Up. Usually in another try it will start and your problem is resolved without taking up further steps. However, if it doesn’t start working again then you need to start the Mac as soon as possible. Usually, your Mac will start after general checks and changes.
There are different tips and checks that we can perform to get our Mac working again. These checks include checking the file system, power connectors, start Mac in recovery mode, and many more. However, if all checks and changes fail then it may be possible that your Mac is dead and you may have to perform more through checks to get it working again. We have listed
1. Check if your Mac even turns on
First, we have to check if the Mac is even getting power. We have to check if your Mac not starting up.
We have to check if we are getting any response from our Mac when we press the power button. We have to check if the noise of the fan or the drive is coming or not. Also, you have to check if you are seeing any images, video, or any other thing on the display. It will help you to check if your Mac is even starting or not.
If you Mac is not getting the power and not turning on slightly then you can use these steps below:
Check your power connection
If you are facing Mac starting problem then make sure that the power supply is on and Mac is plugged in correctly. Also, if you are using a MacBook then you can check if the battery isn’t dead or if it needs charging.
Change power cable or adapter
Another thing you have to check is the power cable. Make sure that the power cable you are using is not faulty. If you have spare cable then you can replace it to check for any fault in your previous cable or you can borrow a cable from your friend.
Once you know that your cable is in fault then you can purchase a new one.

Disconnect all new hardware installed
If you have recently installed new hardware then we suggest you remove it and then try to use it again. If your Mac is started without any problem after removing newly installed hardware then the problem should be in it.
2. Perform a Power Cycle
One another method of successfully starting a mac is to do a power cycle. This step involves forcefully restarting your Mac after switching off power to it.
To do so you have to press the power key and hold down it for about ten seconds. Once the system is restarted then your problem should be resolved.
3. Check for display problem
There are many cases in which the problem can be in the display rather than the Mac.
You have to check if your display is working correctly or not. If your Mac is starting you can know about it by the sound of the bootup.

If you think that the problem is with the monitor then you have to check for the support document, also you can follow the steps provided below:
- Make sure that power cable to your Mac and your display is working correctly.
- Also, make sure that all the cables are connected correctly.
- Make sure to remove all the devices between your Mac and its display.
- Remove the display cable and reconnect it.
- If working on the multiple displays and then connecting only one display.
- Change your display device if possible.
- Make sure that correct display settings are used.
4. Boot up Mac in Safe Mode
Every system has the functionality of starting in the safe mode. In the safe mode system starts with the limited functionality. Many times, if your Mac is not starting in the normal mode then it will start in the safe mode.
To start the Mac in safe mode, shutdown the Mac and then restart the Mac pressing the Shift key. It will take some time to start the Mac in safe mode.
Once the system is started in the safe mode remove any application and the software that you have installed prior to the problem you have faced.
5. Check the file system
Checking the file system will help you to diagnose the problem easily.
- Shut down the Mac and then restart it by pressing and holding Cmd + S so your Mac is launched in the Single User Mode. Once the system is started in this mode you can let go of the buttons.
- Your Mac is started in the command line and then you have type the command fsck -fy and press Return.
- Once the scan is finished then you will get the message that scan is finished and then you get, The volume (Mac name) appears to be OK or FILE SYSTEM WAS MODIFIED.
- If the message is OK then you can type reboot and then press return. However, if you receive a second message then you have to run the command again.
If the problem still persists then you have to move to the next step.
6. Use Disk Utility in Recovery Mode
If your mac is starting up but its operating system is not loading then your Mac has corrupted drive. However, this problem can be fixed using the recovery mode.
7. Reinstall MacOS
This should be the last resort for starting the Mac. Reinstalling the Mac will erase all the data and remove the problem you are facing. Reinstalling will resolve any MacBook starting problem.
8. Take your Mac to a Genius Bar
If your mac still does not start then you have to take your Mac to the Apple store. Apple representatives will take a look at your Mac and resolve any issue with it.
Use one of the Best Optimization software for Mac so you do not face any problem
Smart Mac Care is one of the best Mac optimization software you can find. Smart Mac Cleaner is a feature full and reliable software for your Mac. It helps your Mac to fight Malware and resolves any privacy issues with your Mac. This simple program has different modules like program uninstaller, duplicate cleaner, incomplete downloads and files remover.
This program will help you to optimize your Mac in a single click. You can download and install the program so that you can visit here to get this program.
Features:
- Extra security with web protection.
- Improved speed and performance.
- A quick solution to clean space on Mac.
- Advanced tools to help you get the best cleaning services.
- User-friendly interface.
- Malware removal.
- Duplicates detection and removal.
- Uninstaller to remove obsolete apps.
Verdict: MacBook starting problem can be resolved easily, and in future if you want to avoid this issue you can use Smart Mac Care which is a third-party Mac optimization program. You can use these top ways to fix the program you are facing with Mac.








